创建地图成果
GeoQ中可以自定义个人数据的地图可视化效果;可以使用多种数据分析工具,对业务数据进行查询和交互分析,帮助您快速构建业务地图应用,回答企业经营中的关键业务问题。
点击我的地图|新建地图,开始分析,即可在GeoQ中构建自己的地图应用。
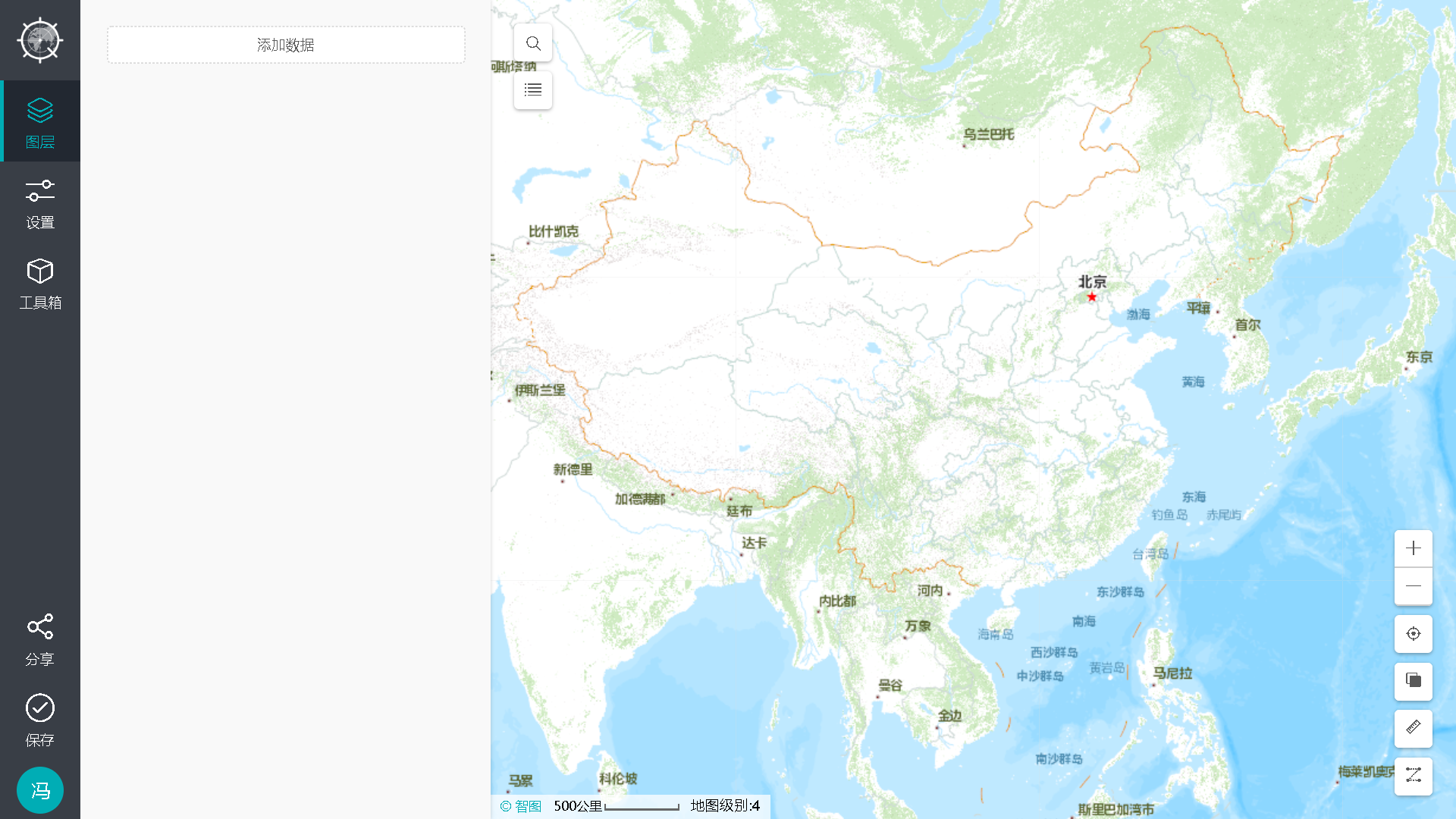
一.图层可视化配置
点击图层|添加数据|上传文件上传一份带有位置信息的数据,或在列表中选择一个已经上传的数据,点击确定即可将该数据添加到地图中。
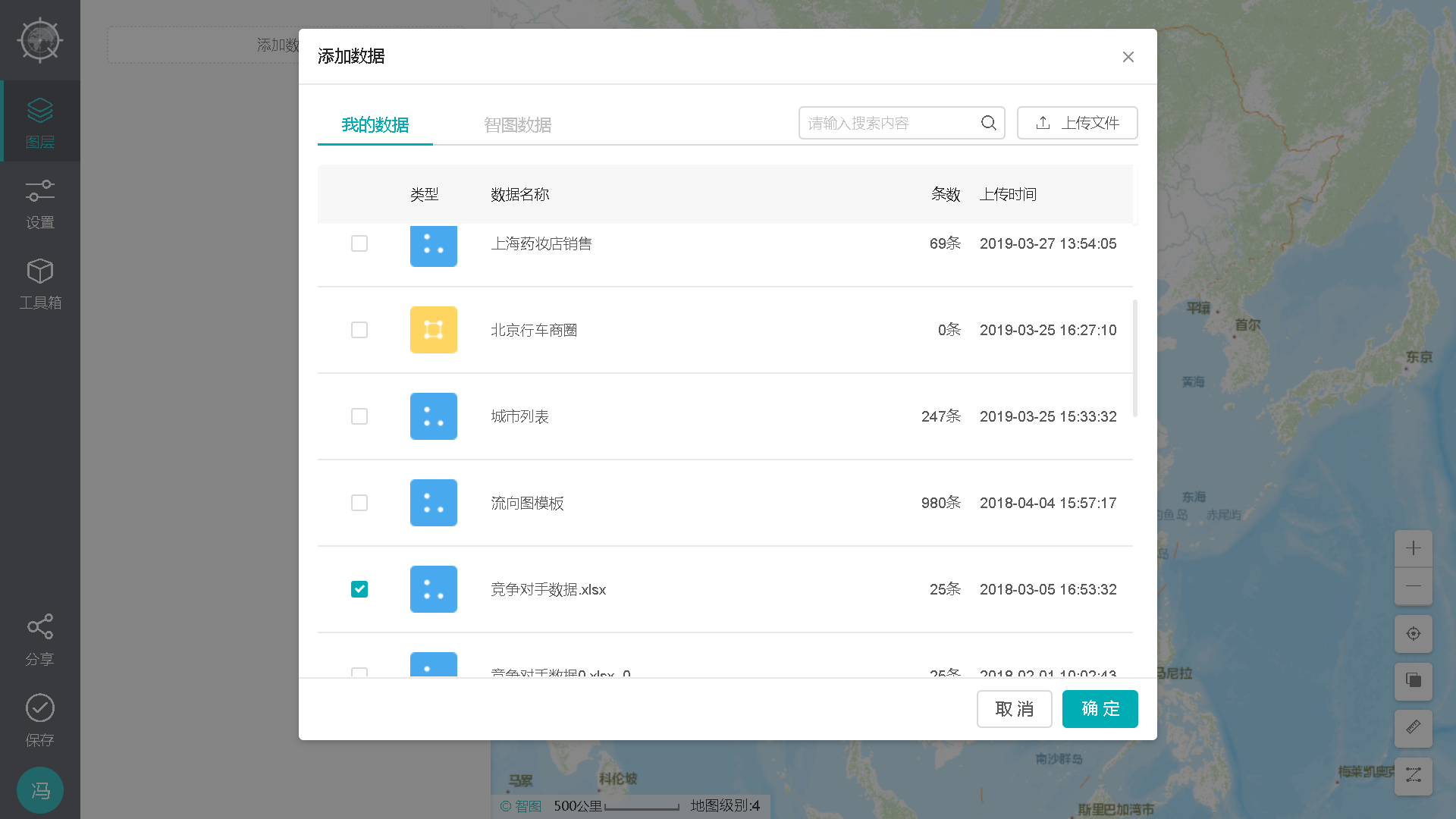
点击编辑样式按钮,打开样式配置面板。
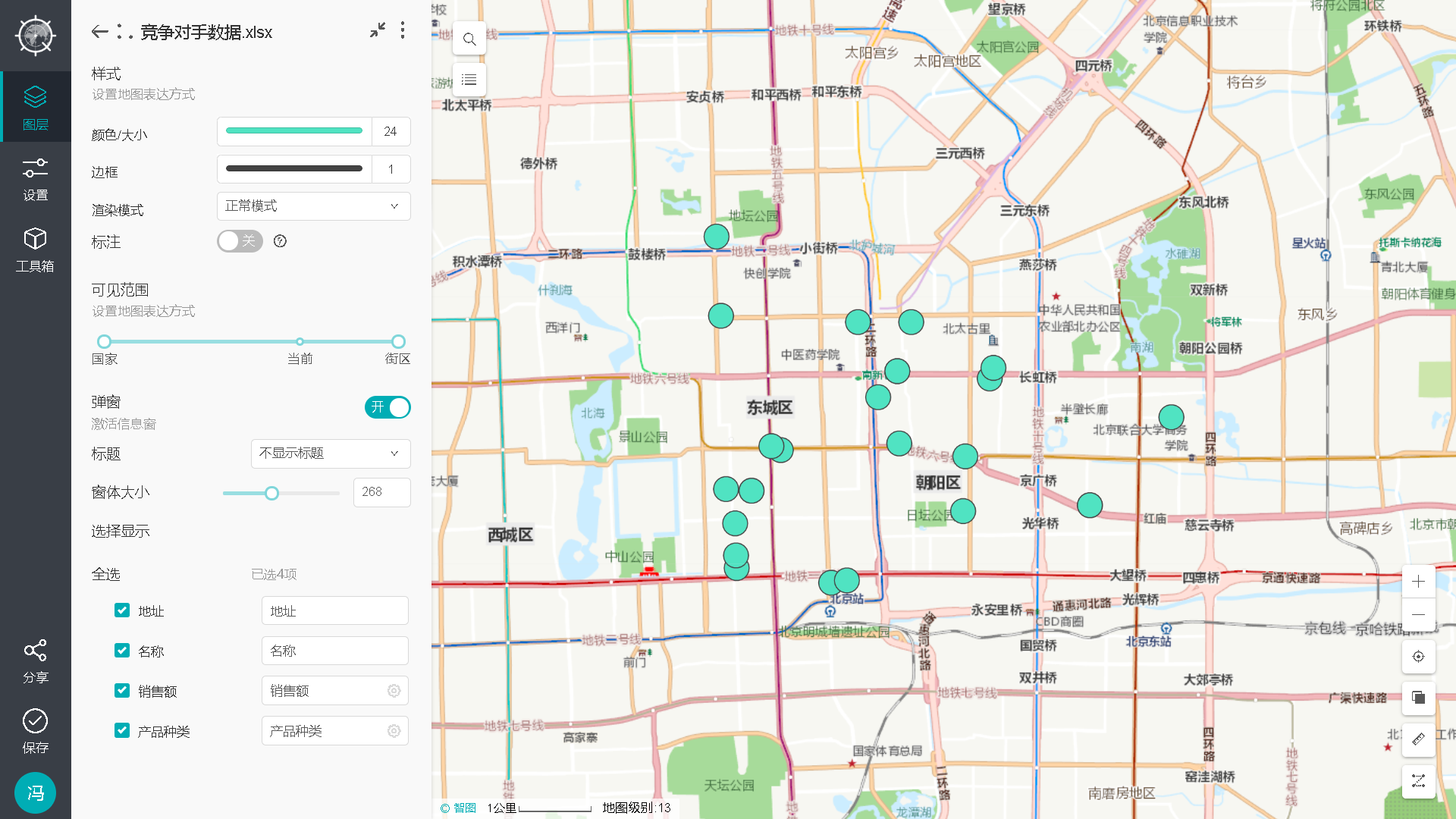
颜色/大小
点击颜色条,可以选择统一颜色或按字段设置颜色。
选择统一,点击颜色设置按钮,选择合适的颜色;点击图标形状设置按钮,上传一个图标或选择一个图标,地图中要素的图标颜色和形状会随之变化。
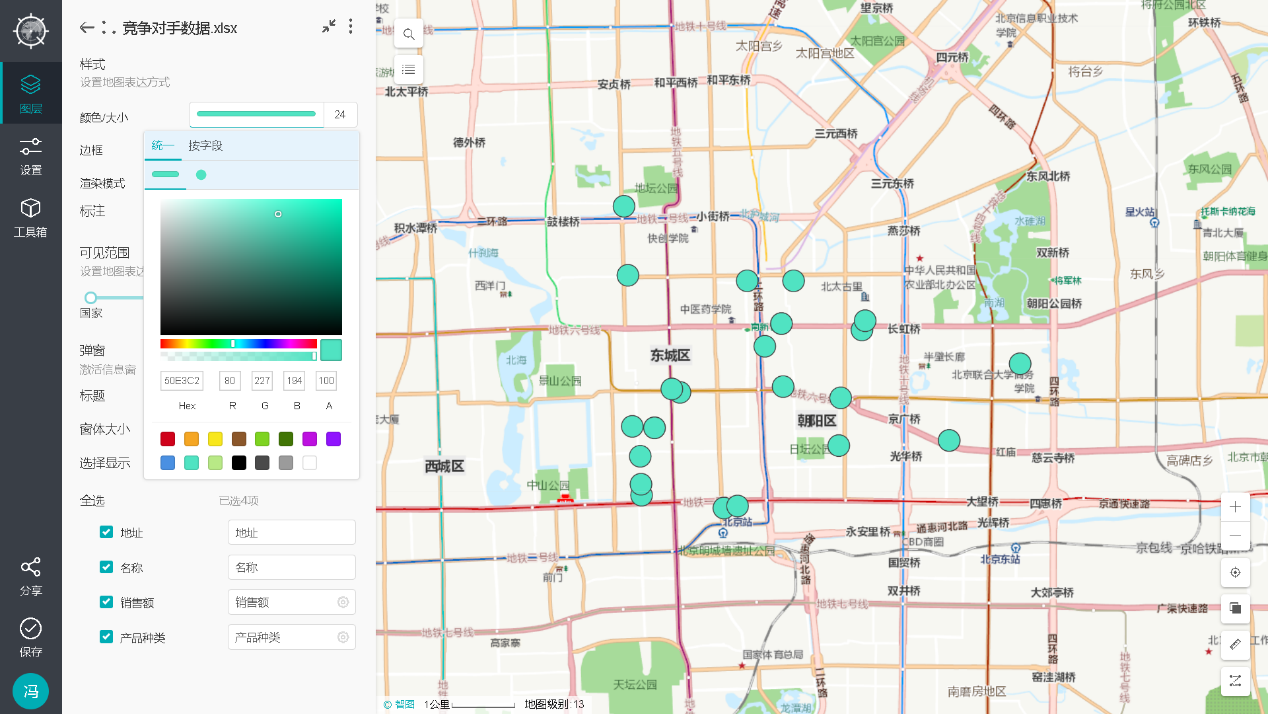
选择按字段,再选择数据中的某一个字段,即可按该字段的内容给图标设置不同的颜色,如下图。
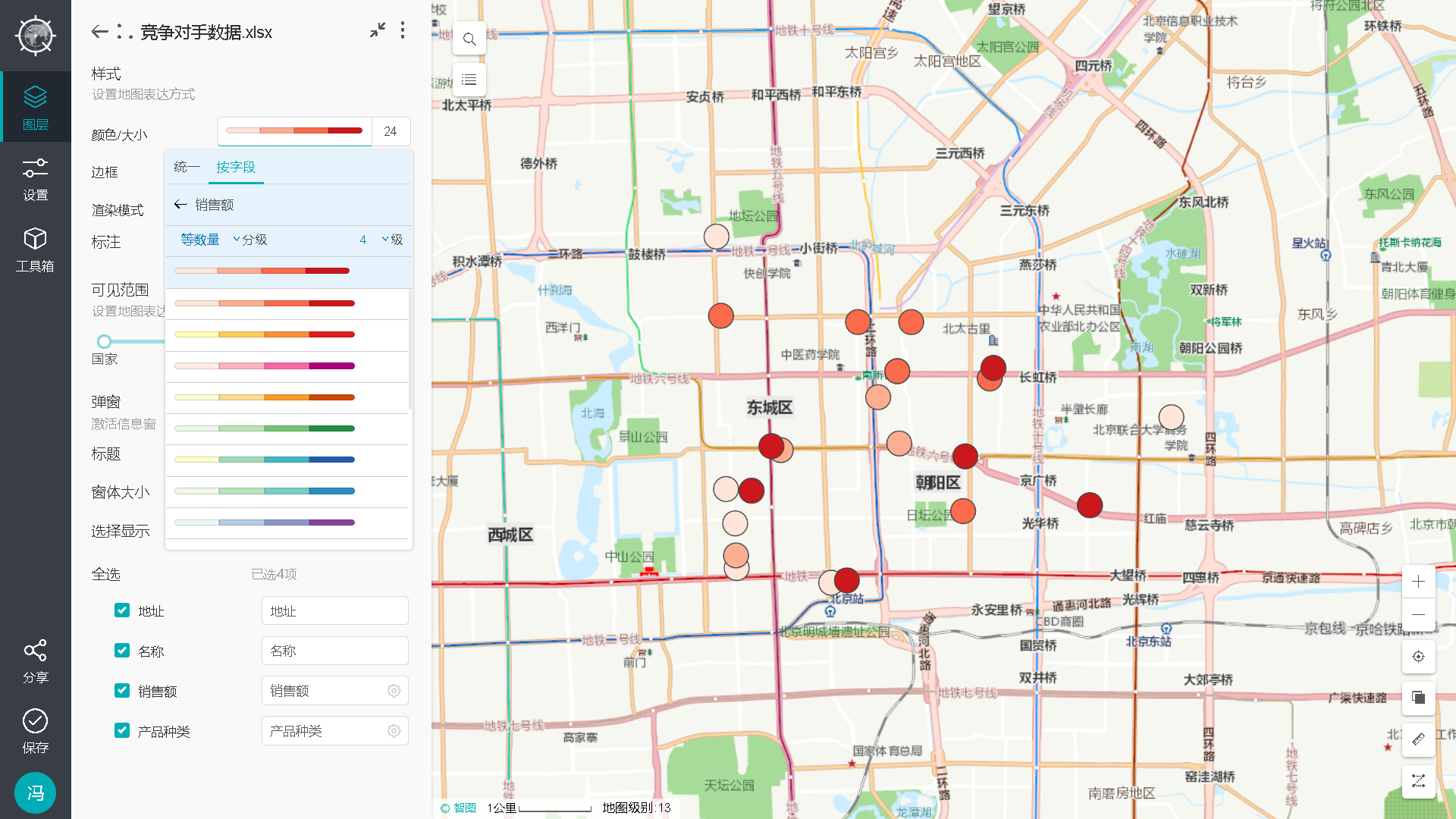
点击图标大小设置框,可以按照统一或按字段的方式设置图标的大小。
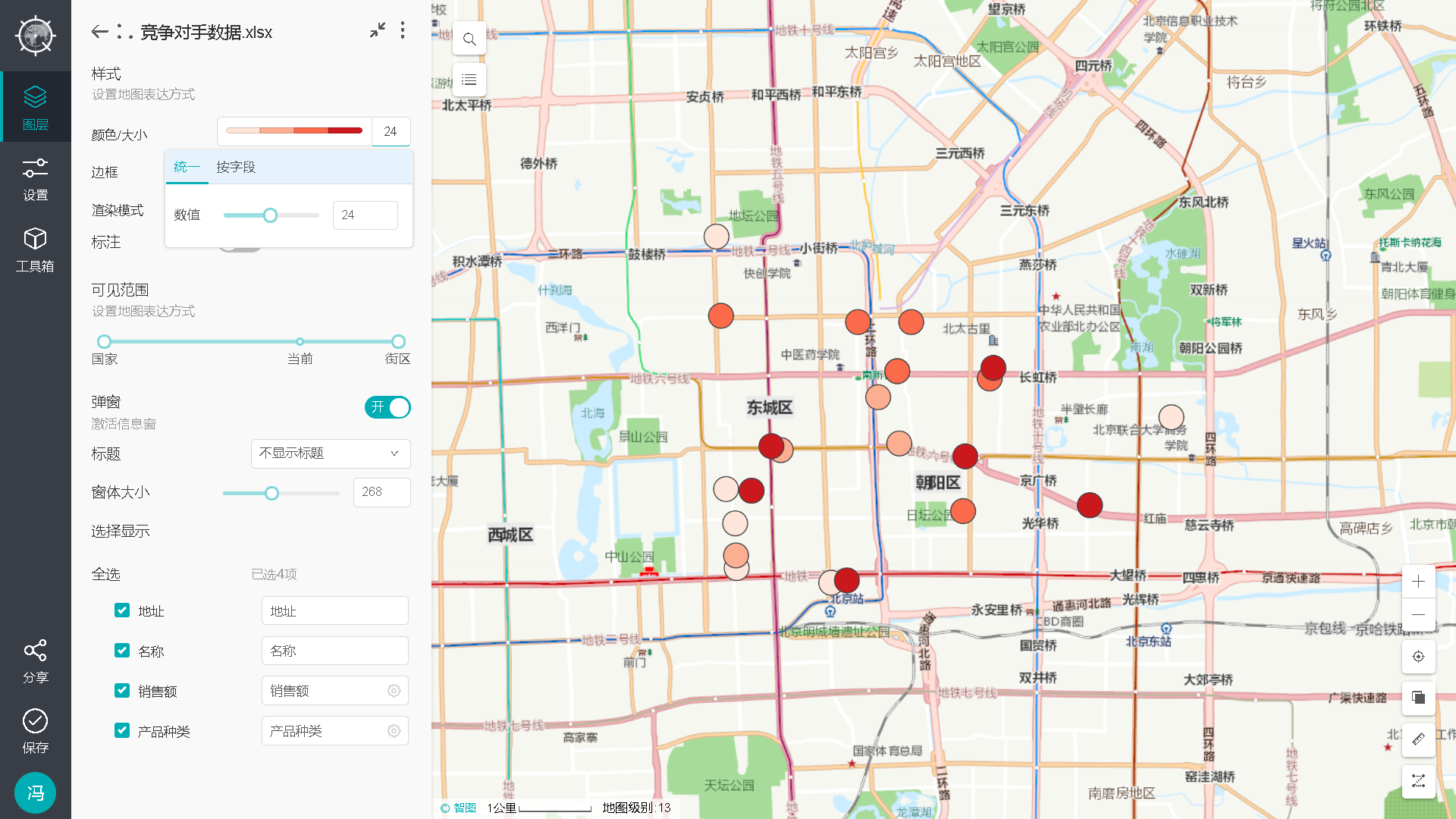
边框
点击边框颜色设置条,选择合适的颜色,地图中要素图标的边框会随之变化;
点击边框宽度设置栏,调整数值大小,可设置边框宽度。
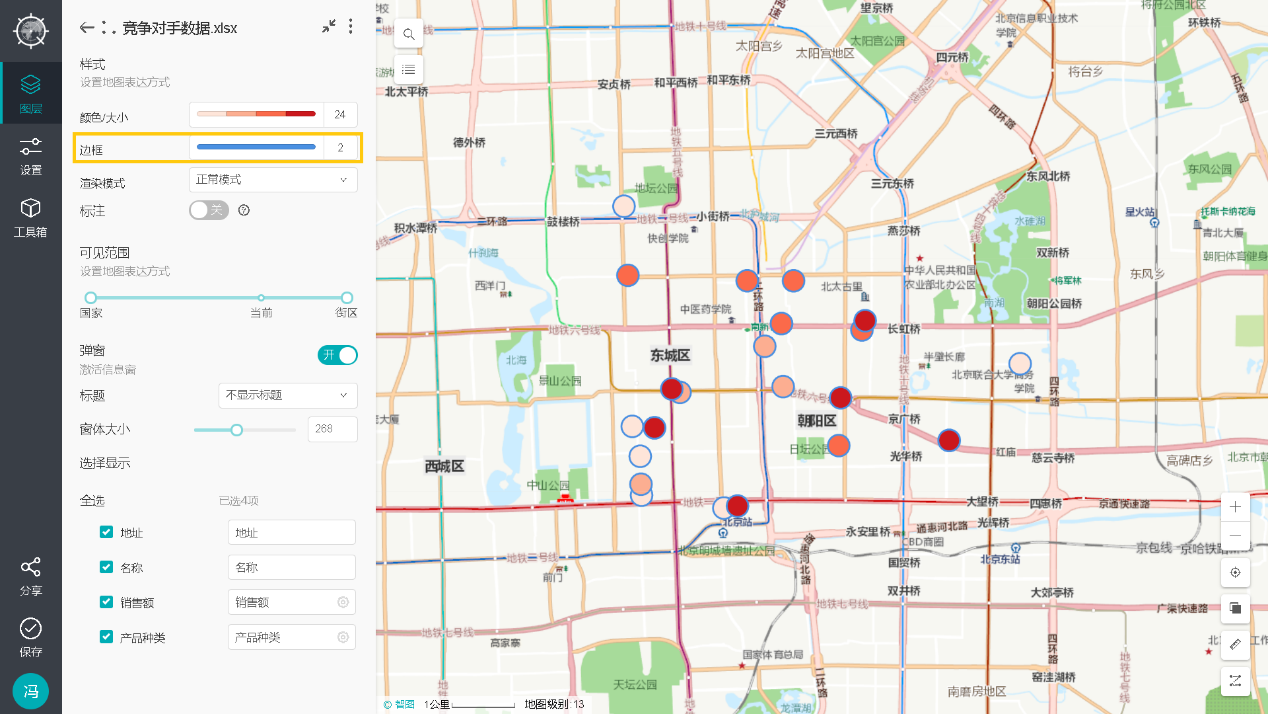
渲染模式
选择可视化渲染效果,正常模式、灯光模式、叠加效果、变暗效果、变亮效果、颜色减淡、颜色加深、覆盖效果,地图中图标渲染效果会随之变化。
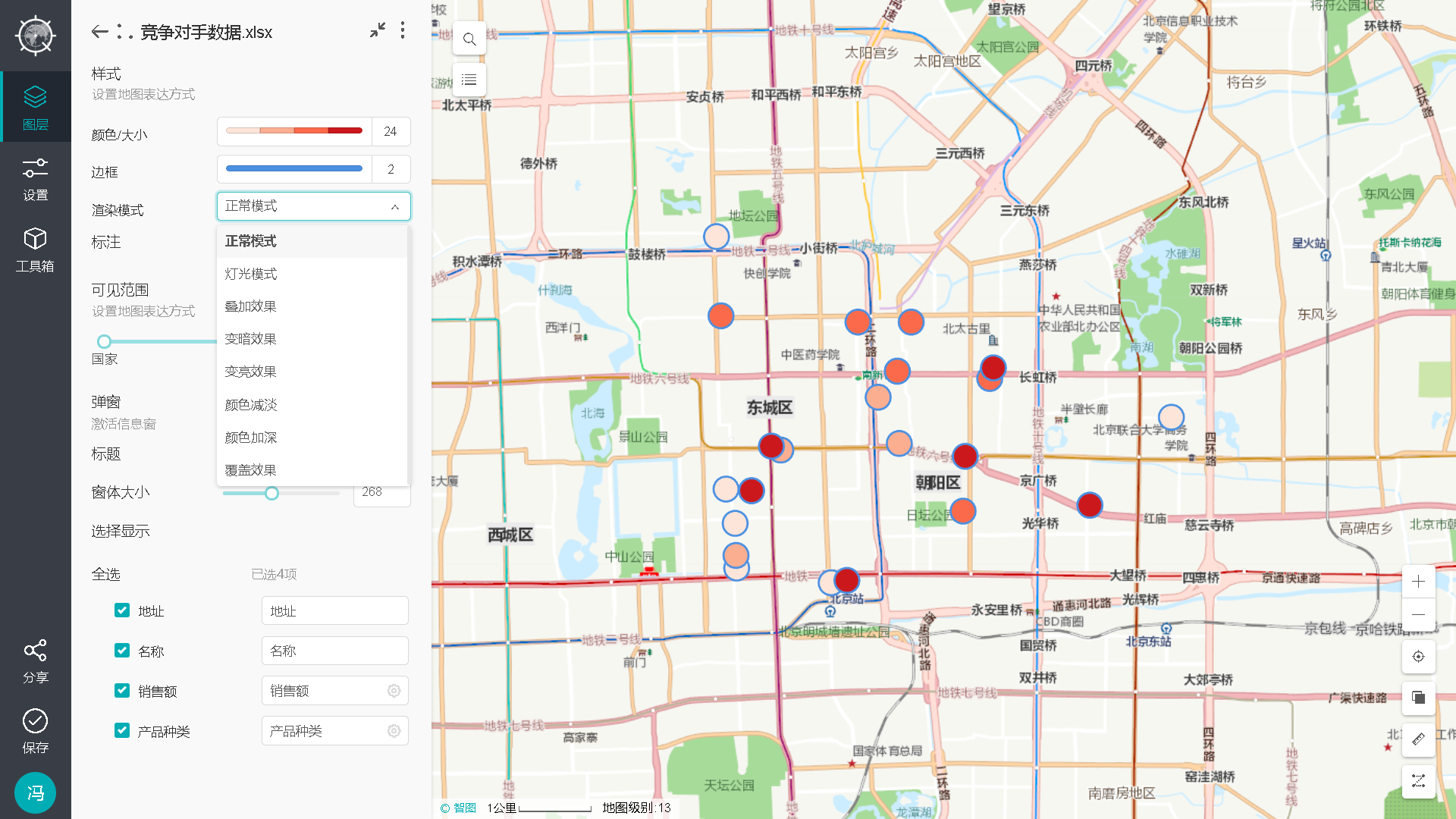
标注
点击打开标注开关,地图中显示要素标注信息。再次点击标注开关可关闭标注,地图中不再显示标注信息。
标注信息可自定义标注字段,设置标注字体、颜色、大小,以及标注文字的光晕颜色和大小。
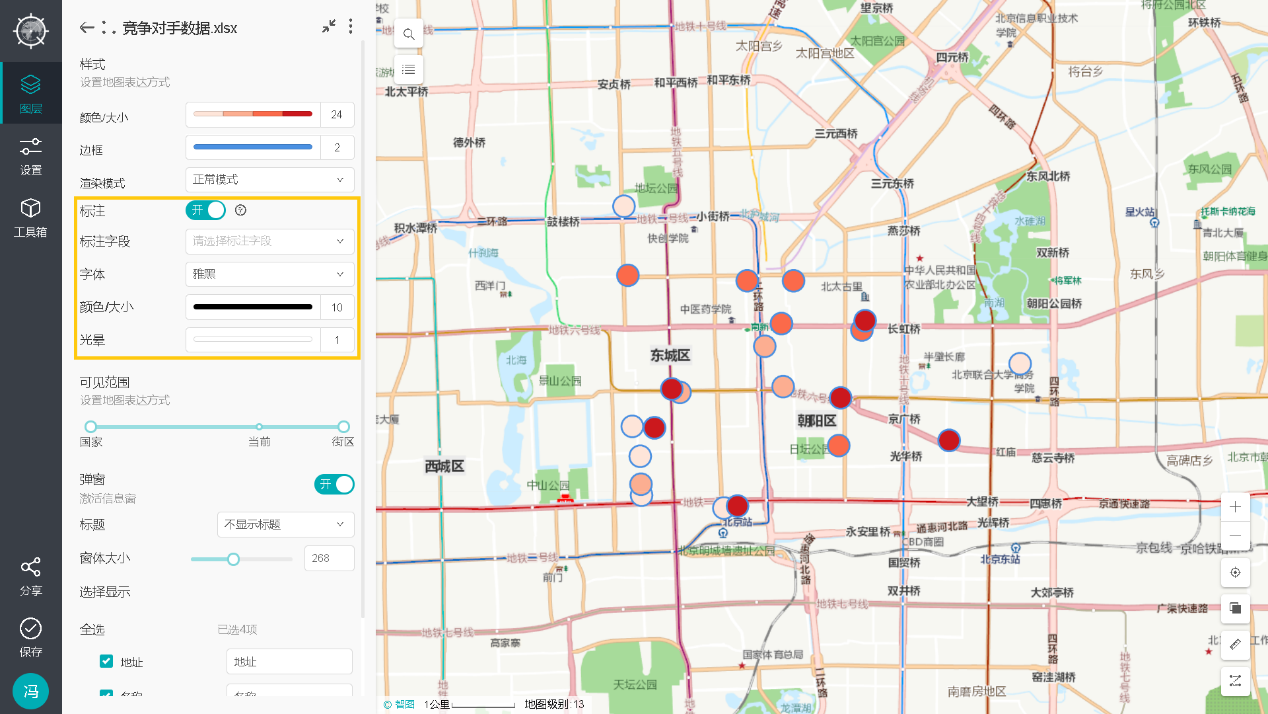
可见范围
拖动可见范围标尺,设置当前图层显示的比例尺范围。当地图缩放到可见范围内时,该图层数据显示,否则隐藏图层。
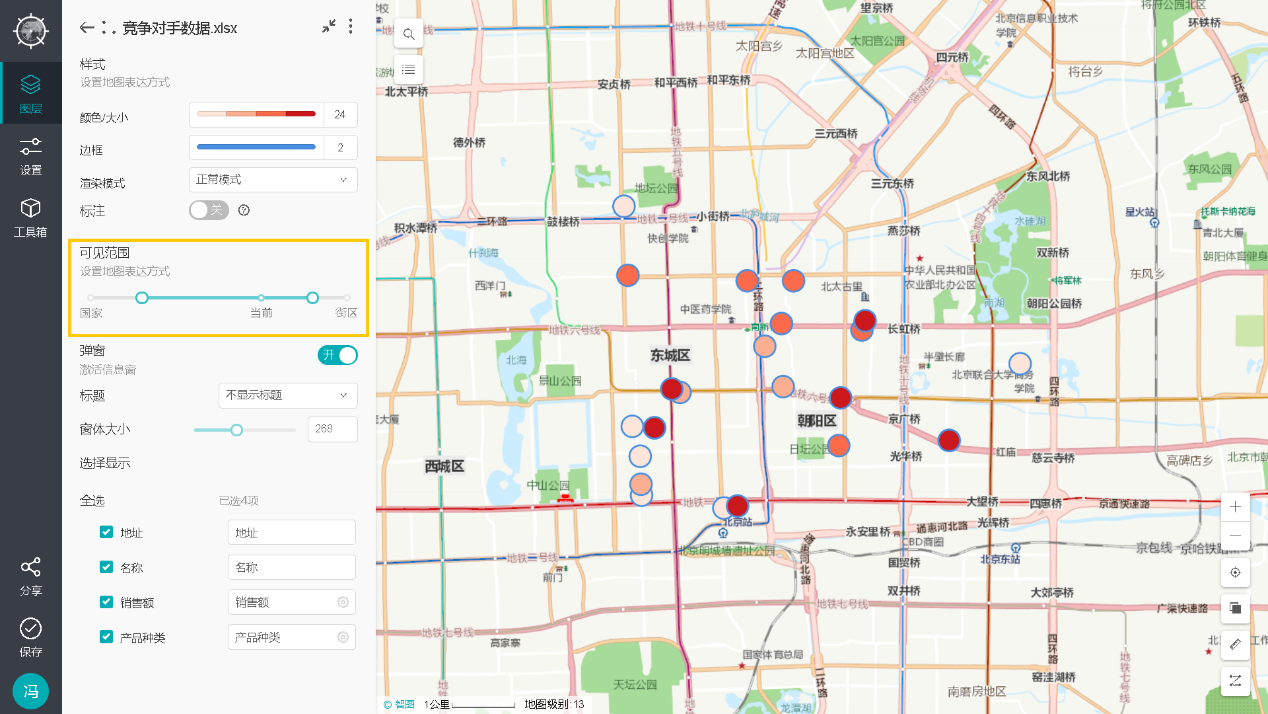
弹窗
打开弹窗开关后,点击地图中该图层要素,可弹出信息框;关闭弹窗开关后,点击地图中该图层要素,则不会弹出信息框。
弹窗信息框内容可配置标题、窗体大小、显示字段。
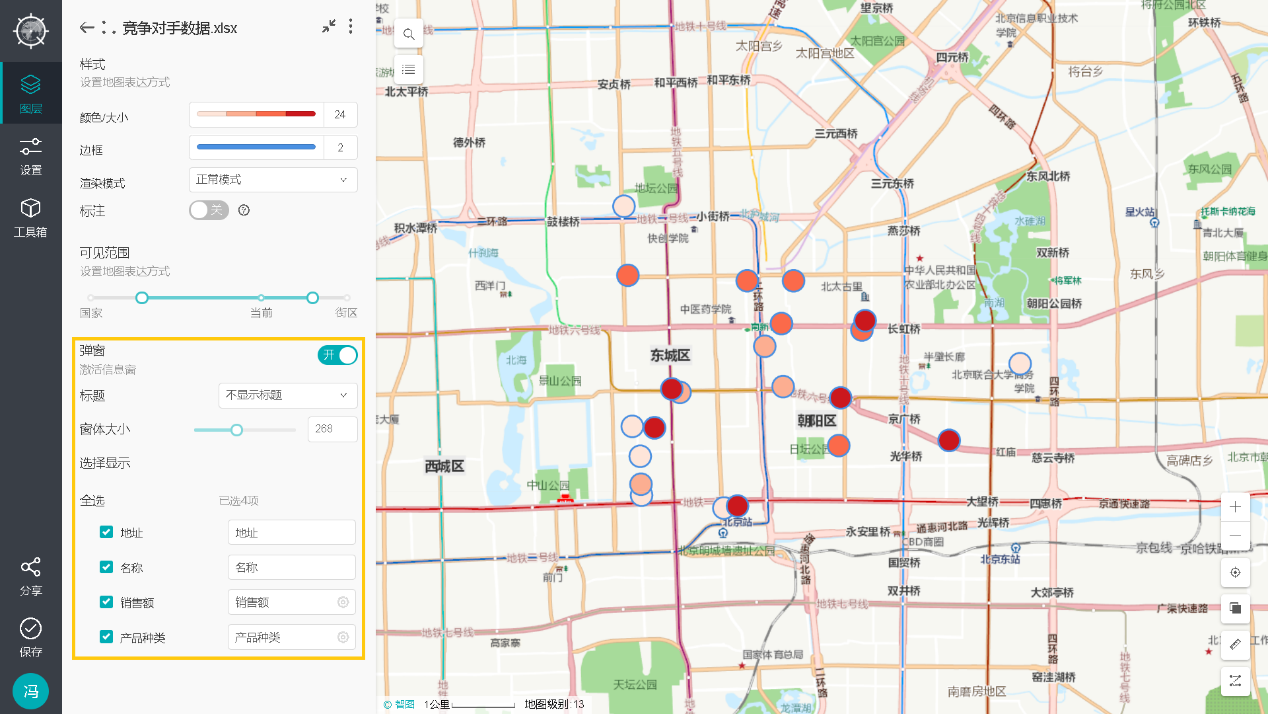
在图层样式设置面板左上角点击返回按钮,可返回图层列表面板。面板中每个图层都包含图层显隐控制按钮、过滤按钮和其他功能按钮。
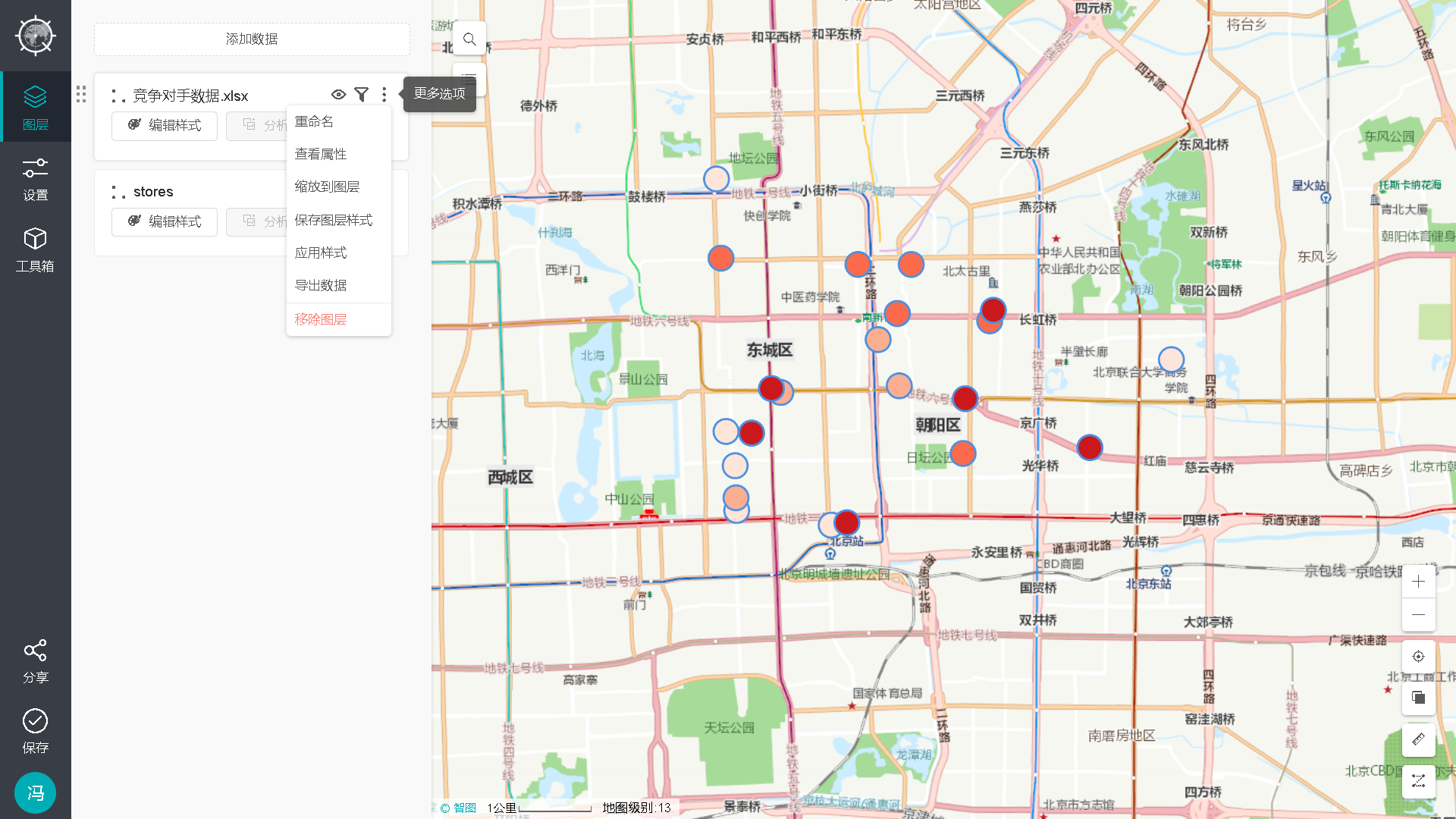
隐藏/显示图层
点击按钮可在地图中隐藏该图层;点击按钮可在地图中显示该图层。
图层过滤
点击按钮可设置该图层过滤条件,对图层数据进行筛选。
重命名
点击按钮,选择重命名,可对当前图层名称进行修改。
查看属性
点击按钮,选择查看属性,可查看当前图层的基本信息。
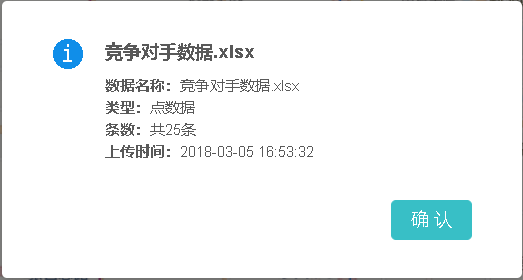
缩放到图层
点击按钮,选择缩放到图层,地图将自动缩放平移地图,使该图层置于当前视野范围内。
保存图层样式
点击按钮,选择保存图层样式,可将当前图层配置的样式保存到系统中,其他图层可快速套用该样式。
应用样式
点击按钮,选择应用样式,则弹出样式列表,显示已保存的样式,从中选择任意样式后,可将该样式快速套用到当前图层中,无需重复设置。
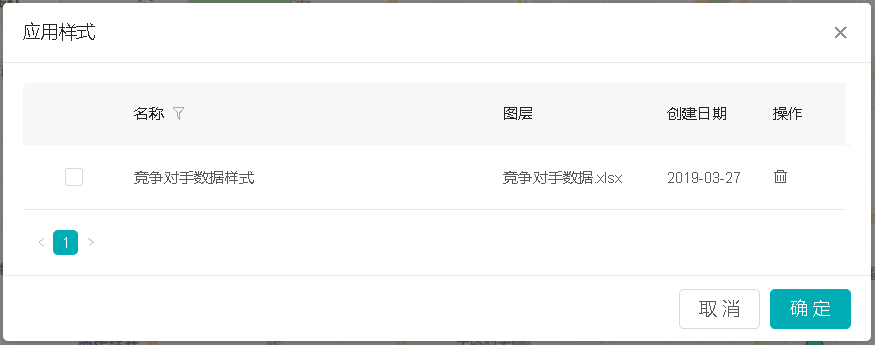
导出数据
点击按钮,选择导出数据,可将当前图层数据导出到本地。
移除图层
点击按钮,选择移除图层,可从地图中删除该图层。
图层排序
拖拽图层前的图标,可对图层进行排序。
二.业务图表工具
业务图表工具中提供分类统计、动态数值、直方图多种统计图表。同时支持地图空间筛选过滤,多维度交叉统计,图表与地图灵活联动等功能。
选择工具箱菜单,点击业务图表的添加按钮,即可添加一个业务图表分析项。
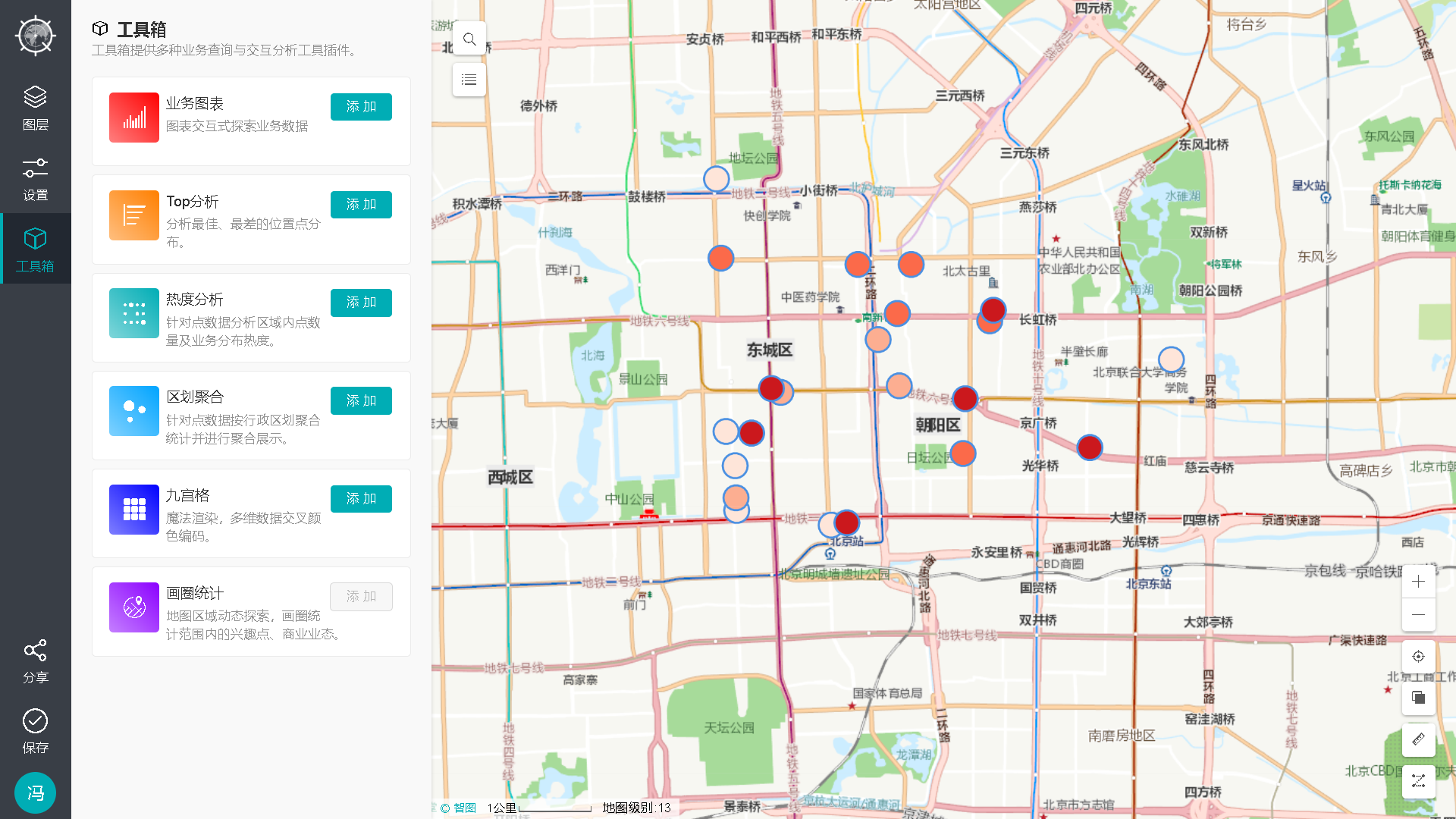
再点击业务图表菜单,打开业务图表分析面板。点添加图表按钮,可添加分类统计、动态数值、直方图三种类型的图表。图表中可选的统计字段均来源于图层中添加的数据。
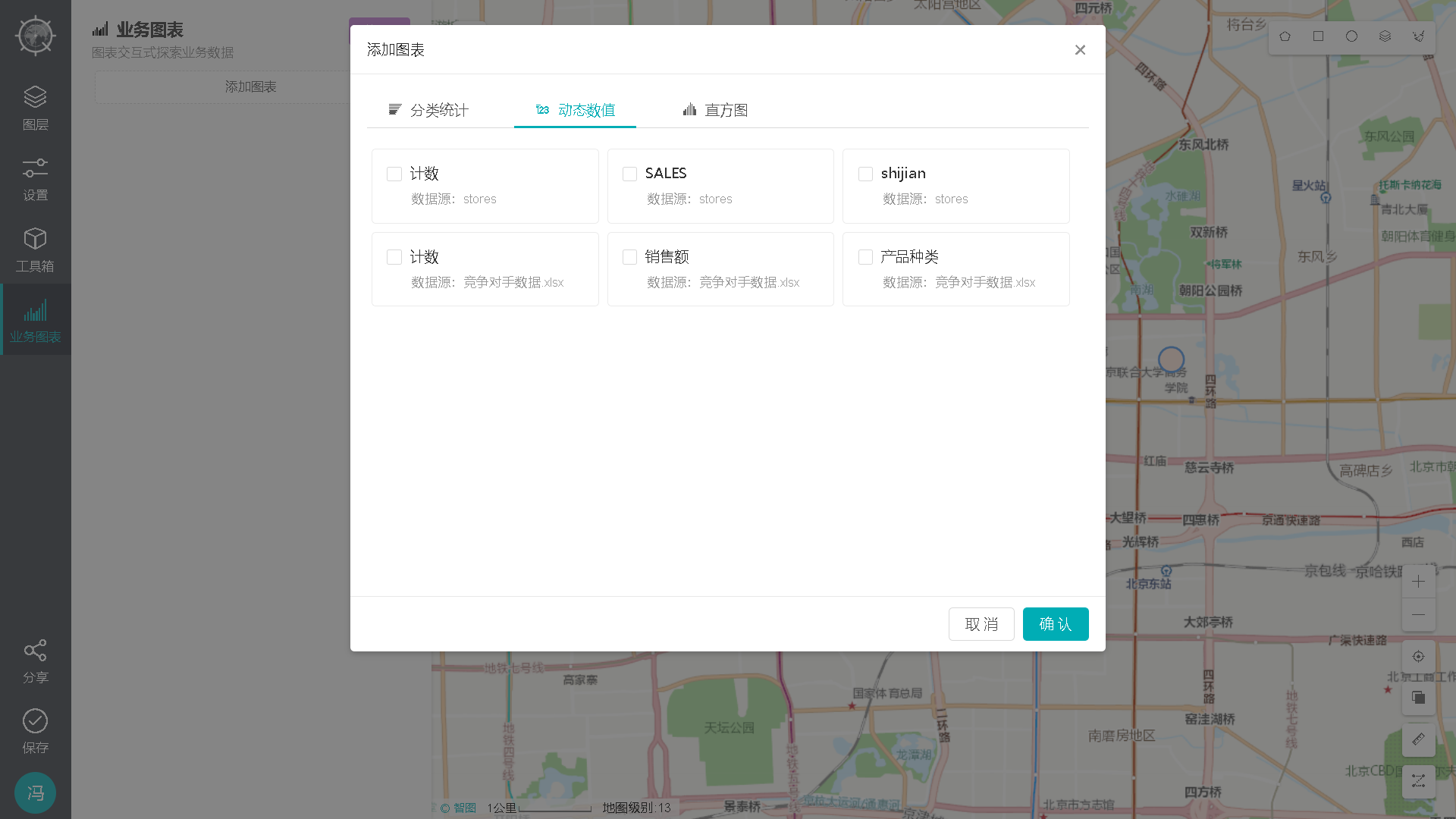
选择需要添加的统计图表,点击确定,即可将图表添加到统计面板中。
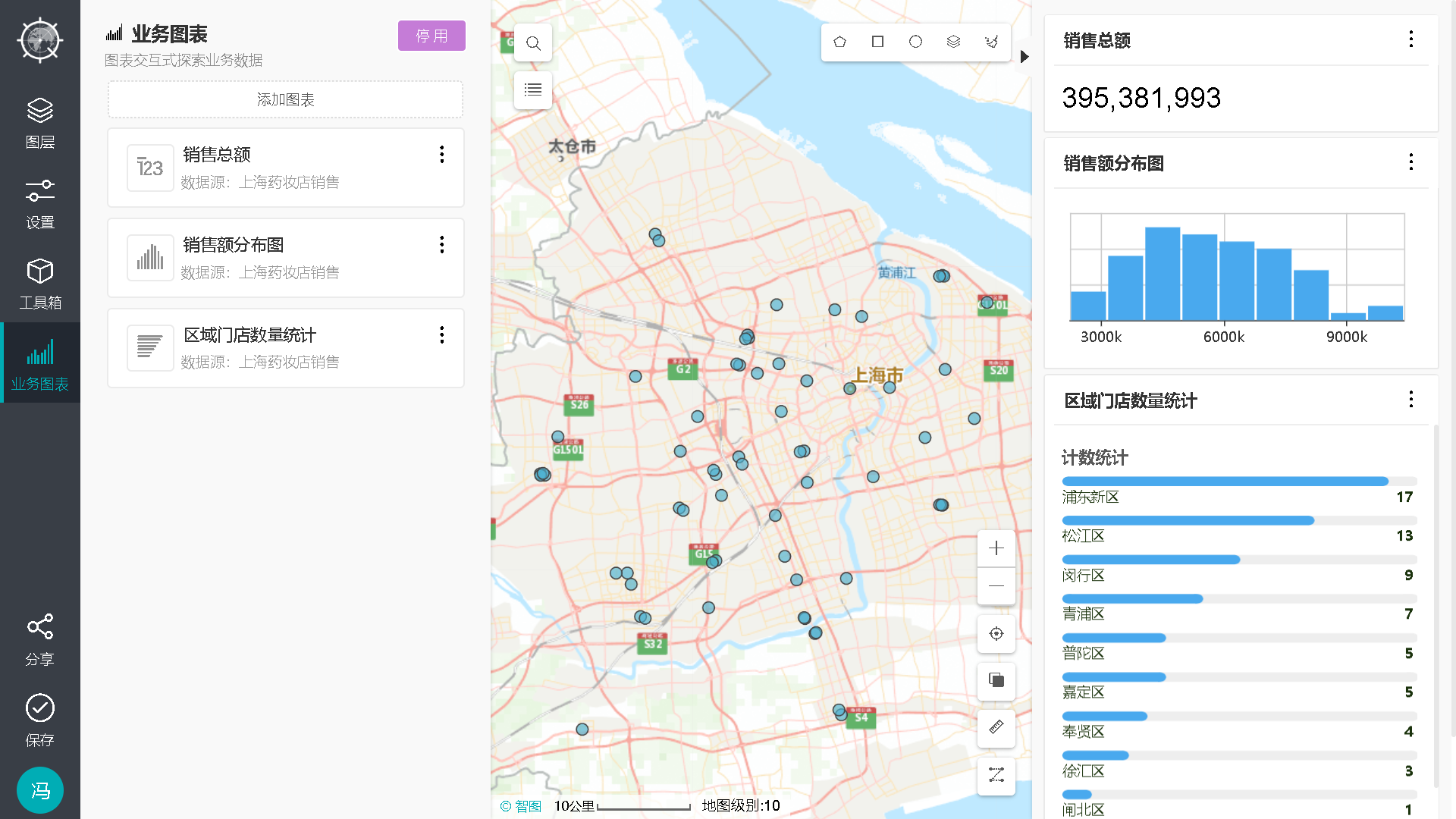
分类统计图表
添加一个分类统计图表后,在业务图表面板中点击该图表、选择分类字段、设置统计方式、输入前缀和后缀,地图右侧的统计结果面板中,会依据配置显示统计结果。
动态统计选择是,则统计结果与地图动态交互,统计地图当前视野范围内的数据;选择否,则统计结果不与地图进行动态交互,始终显示所有数据的统计结果。
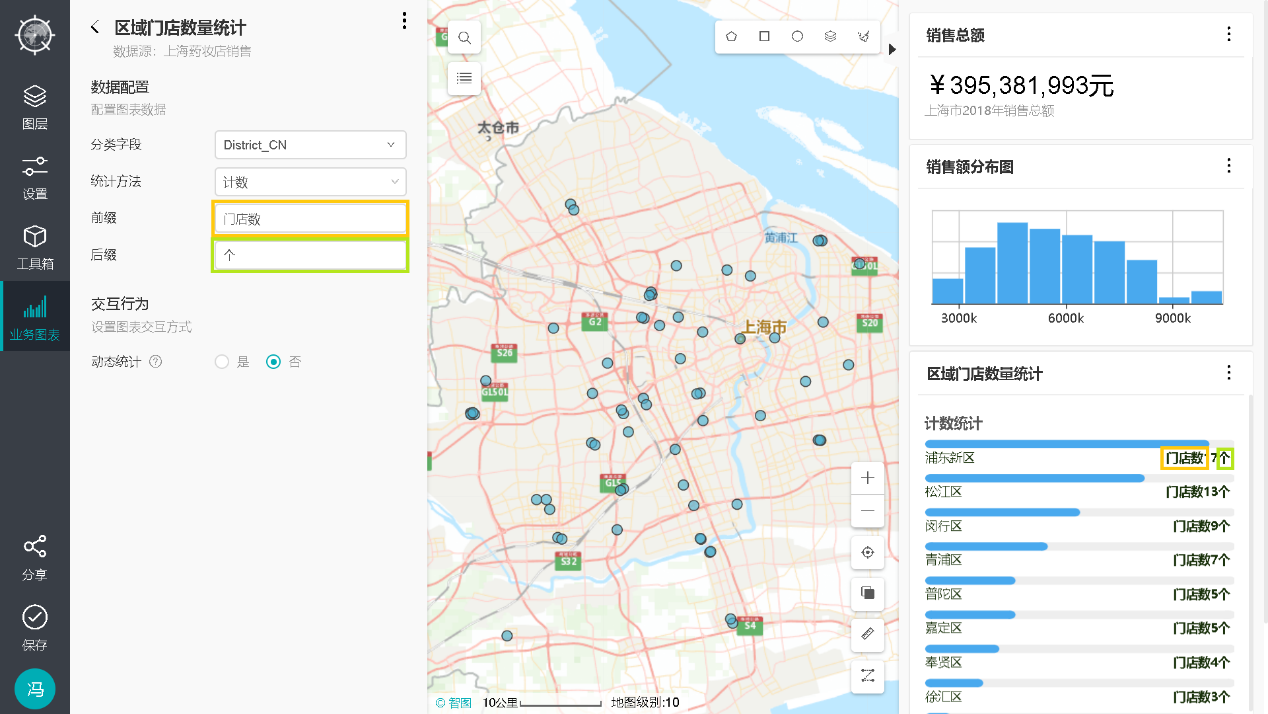
动态数值图表
添加一个动态数值图表后,在列表中点击该图表,选择统计方式、设置前缀和后缀、输入描述信息,地图右侧面板根据配置显示统计结果。
动态统计选择是,则统计结果与地图动态交互,统计地图当前视野范围内的数据;选择否,则统计结果不与地图进行动态交互,始终显示所有数据的统计结果。
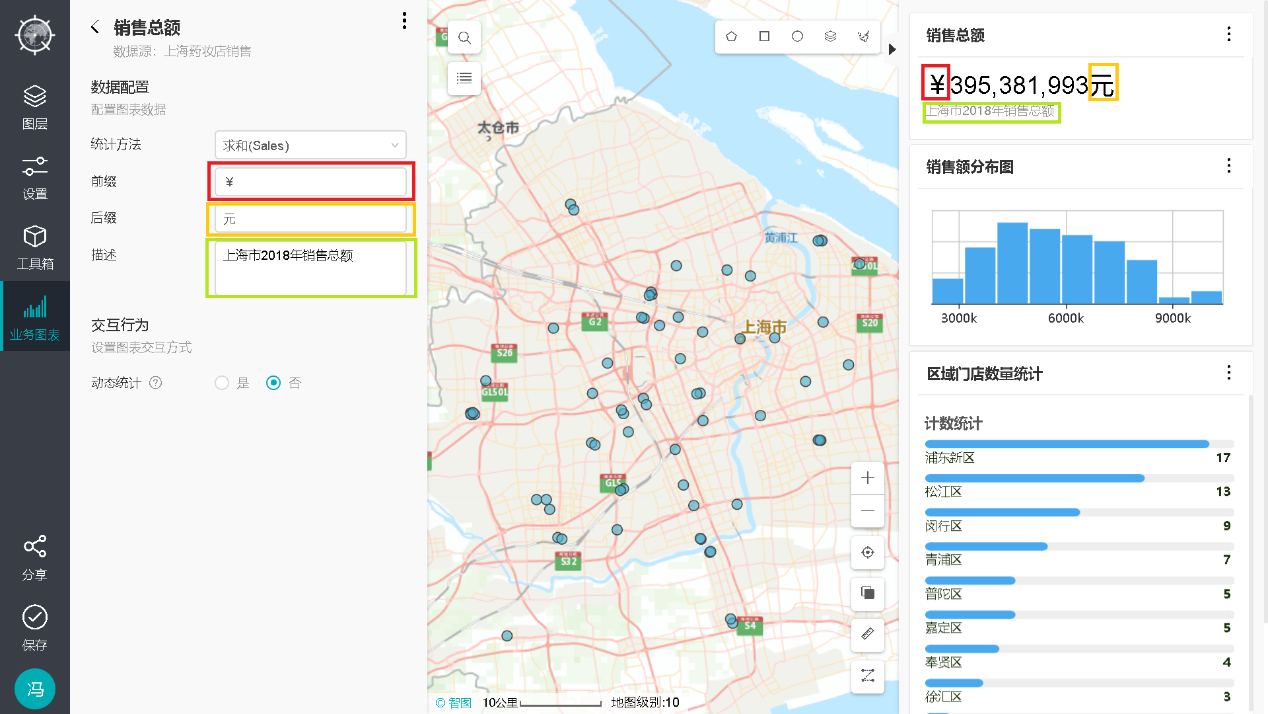
直方图图表
添加一个直方图后,在列表中点击该图表,选择估计的数值字段、设置分组数,地图右侧面板根据配置显示统计结果。
动态统计选择是,则统计结果与地图动态交互,统计地图当前视野范围内的数据;选择否,则统计结果不与地图进行动态交互,始终显示所有数据的统计结果。
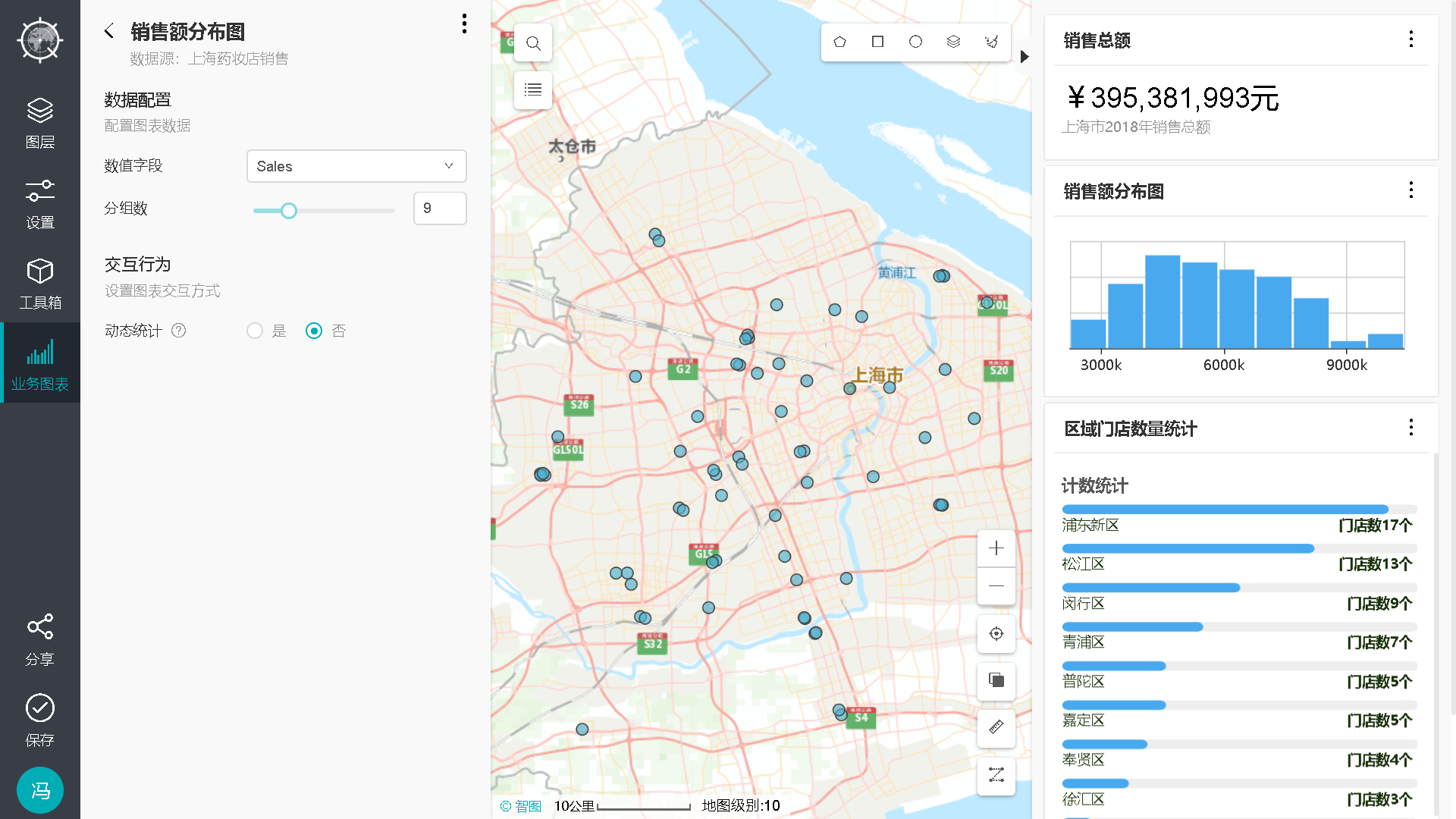
图表重命名
点击图表的按钮,选择重命名,可修改当前图表名称。
编辑图表
点击图表的按钮,选择编辑,可修改当前图表的配置。
移除图表
点击图表的按钮,选择移除图表,可删除该图表。
停用业务图表
点击业务图表面板的停用按钮,可关闭业务图表分析工具,工具栏不再显示业务图表。
三.Top分析工具
Top分析工具可以帮您快速从业务数据的各个关键指标维度分析,将表现最好和最差的点位分布直观呈现。
选择工具箱,点击Top分析的添加按钮,即可添加一个Top分析项。在工具栏点击top分析,打开配置面板。
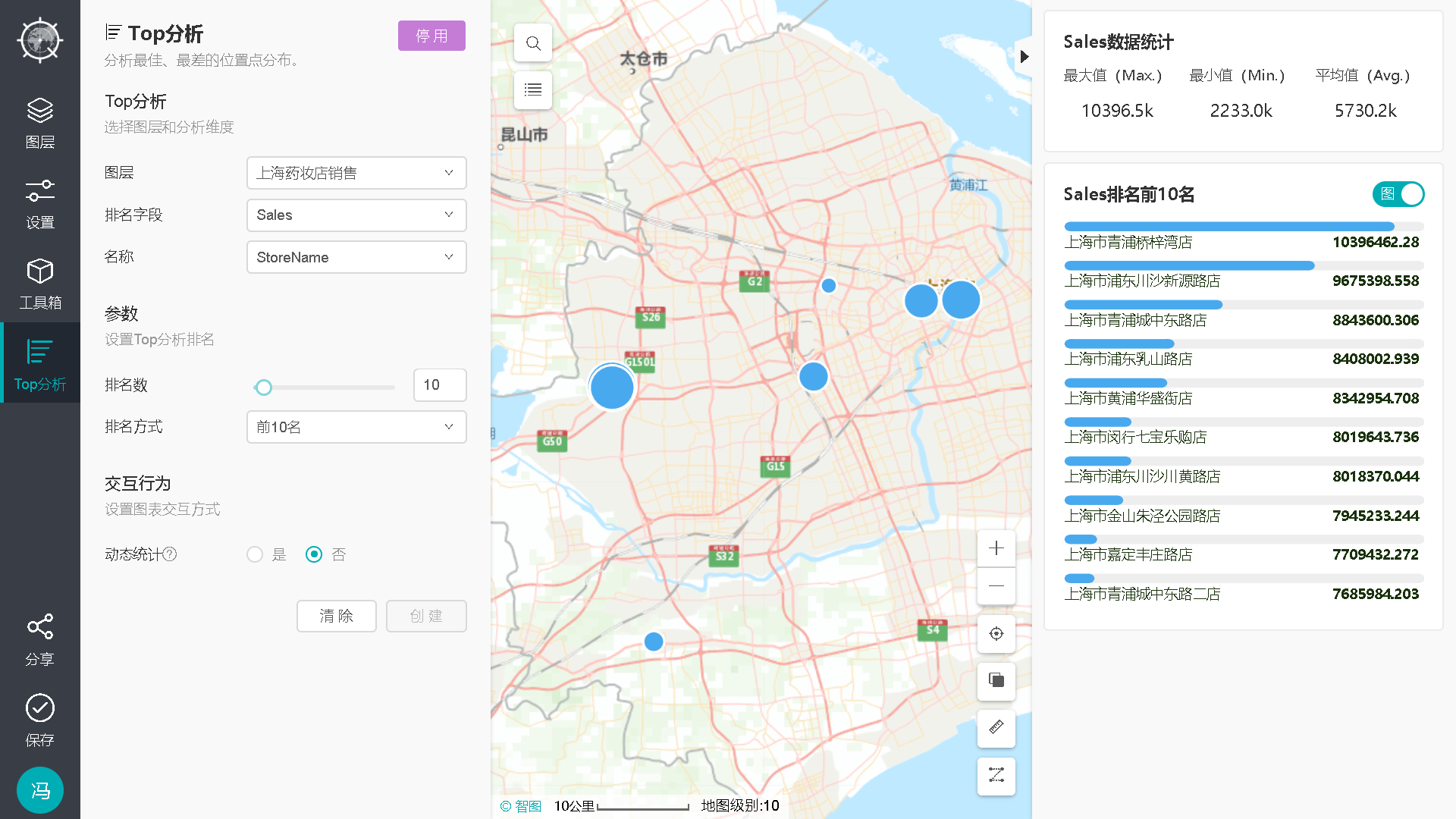
在Top分析面板中配置以下内容,地图右侧面板显示Top分析结果。
图层:选择需要分析的图层数据;
排名字段:选择按哪个字段进行排名;
名称:统计结果中显示的名称来源于哪个字段;
排名数:设置排名位数;
排名方式:选择前几名或后几名;
交互方式:选择是,则排名结果与地图动态交互,仅对地图当前视野范围内的数据进行排名;选择否,则始终对全部数据排名,不与地图进行动态交互。
在Top分析结果中点击排名中的某一项,则地图自动定位到其所在位置。点击图/表切换按钮,可切换排名结果显示方式。
在Top分析面板点击右上角的停用按钮,即可关闭Top分析工具,工具栏中不再显示Top分析。
四.热度分析工具
热度分析工具可以针对点数据分析区域内点的数量以及业务分布热度。
选择工具箱菜单,点击热度分析的添加按钮,即可添加一个热度分析项。在工具栏中点击热度分析,打开配置面板。
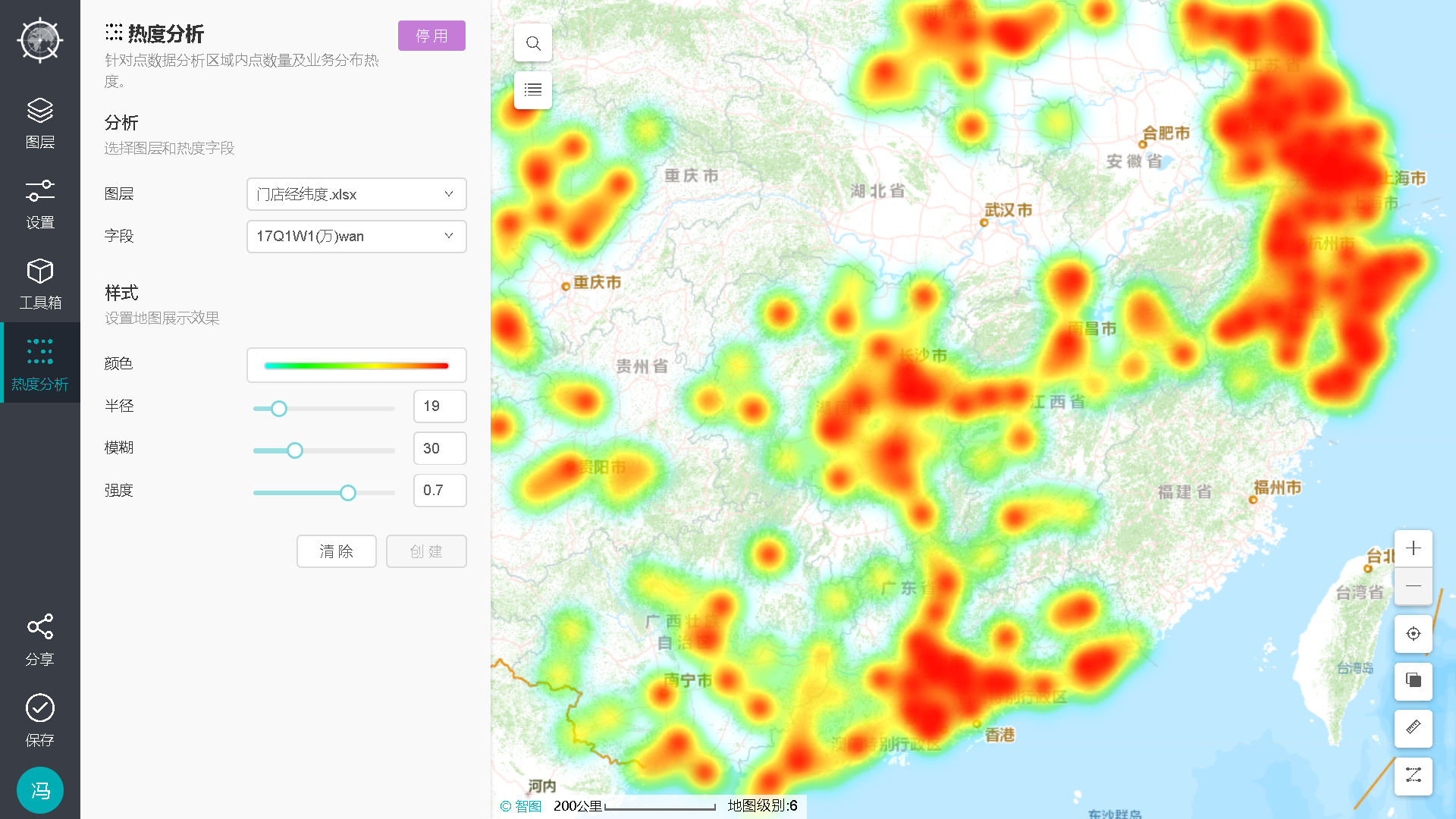
在热度分析面板中配置以下内容,点击创建按钮后地图中则根据配置显示热度图。
图层:选择需要生成热度图的图层数据;
字段:选择热度分析字段,若选择无则系统会根据地图中点的密集程度来生成热度图;
颜色:选择热度图渲染颜色;
半径:拖动标尺设置热度半径,数值越大半径越大;
模糊:拖动标尺设置热度图模糊程度,数值越大模糊度越大;
强度:拖动标尺设置热度图强度,数值越大热度图颜色越深;
创建热度图后,再点击清除按钮,则清除热度图;点击停用按钮,则关闭热度分析工具,工具栏不再显示热度分析。
五.区划聚合工具
区划集合分析工具,从全国、大区、省、市、县等级别,汇总统计数据指标,逐级的区域钻取,从宏观到微观帮您快速了解全国各区、网点的经营表现和市场覆盖情况。
选择工具箱,点击区划聚合的添加按钮,即可添加一个区划聚合分析。在工具栏中点击区划聚合,打开配置面板。
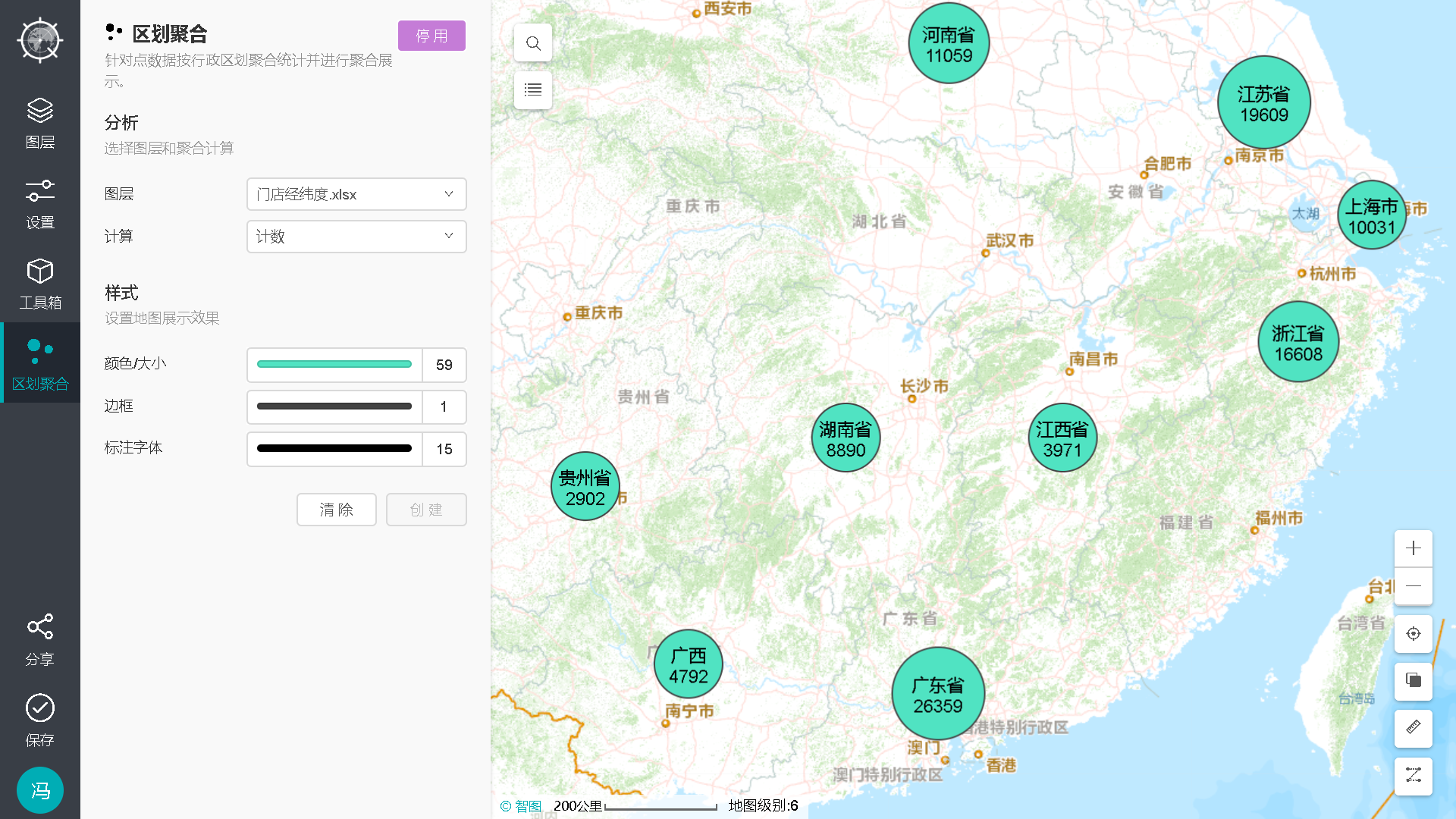
在配置面板中,配置如下内容后点击创建按钮后,系统对所选图层数据进行区划聚合分析。
图层:选择需要进行区划聚合分析的图层数据;
计算:选择聚合计算方式,计数/求和;
颜色/大小:设置聚合图标的颜色和大小;
边框:设置聚合图标的边框颜色和边框粗细;
标注字体:设置聚合标注字体和文字大小;
区划聚合图创建后,缩放地图,可根据当前地图比例尺情况显示全国、大区、省、市、县等级别的聚合分析结果。
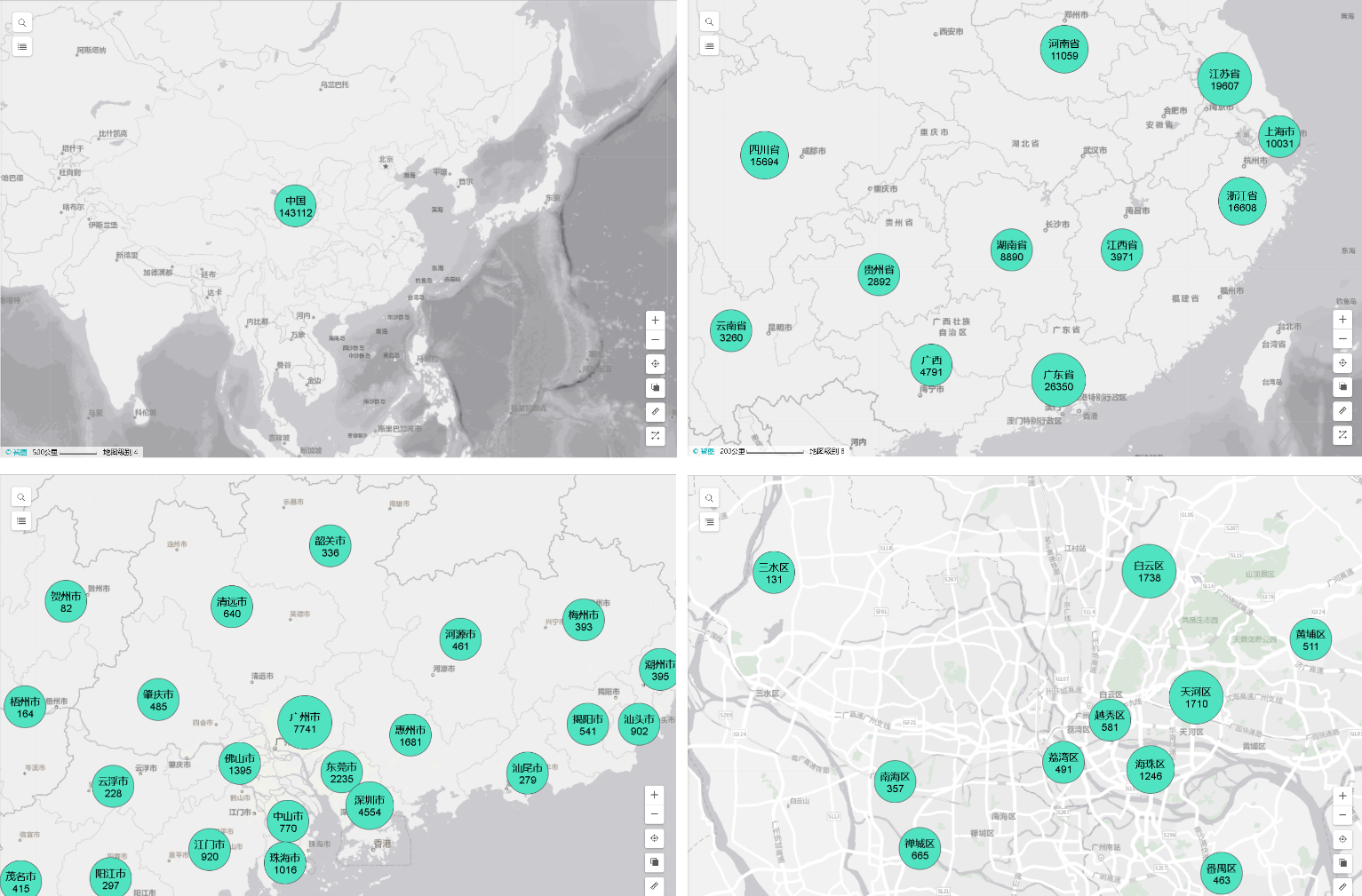
创建区划聚合图后,再点击清除按钮,则清除区划聚合图;点击停用按钮,则关闭区划聚合工具,工具栏不再显示区划聚合。
六.九宫格工具
九宫格工具对数据进行多维度分级交叉分析,以不同颜色渲染不同级别的数据,在地图中直观呈现数据的分布情况。
选择工具箱菜单,点击九宫格的添加按钮,即可添加一个九宫格分析工具。在工具栏点击九宫格,打开配置面板。
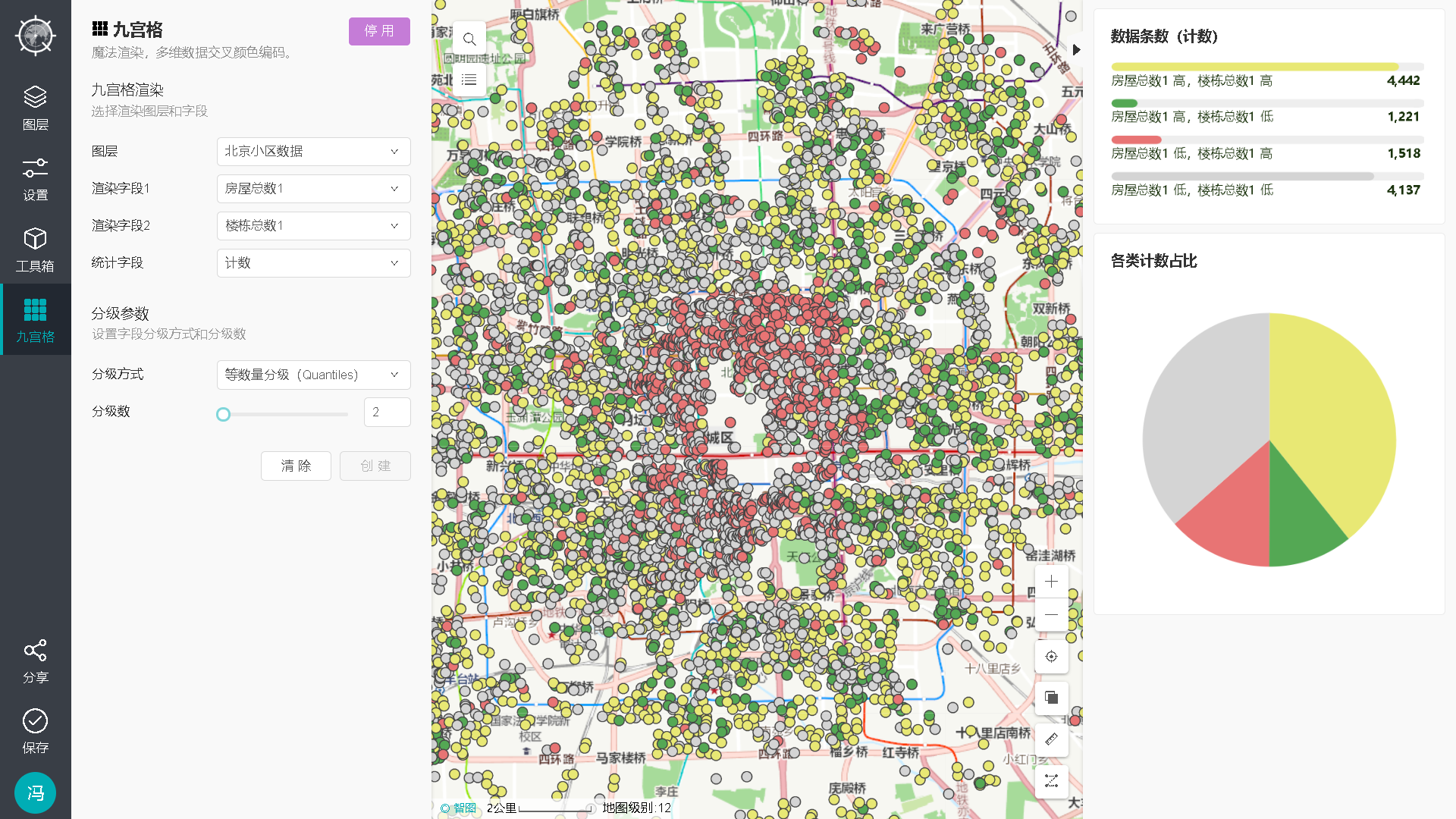
在配置面板中配置如下内容后,点击创建按钮,地图右侧显示九宫格分析结果,同时地图中对数据进行分级渲染。
图层:选择需要进行分析的图层数据;
渲染字段1:选择一个字段作为分级渲染的一个维度;
渲染字段2:选择一个字段作为分级渲染的另一个维度;
统计字段:选择对哪个字段进行统计,或者选择计数;
分级方式:根据需要可选择等数量分级、自然断点分级、等距离分级;
分技数:可选择分2级或3级;
点击清除按钮,可清除已创建的九宫格渲染结果,点击停用按钮,可关闭九宫格工具,工具栏不再显示九宫格。
七.保存地图应用
使用智图剖析模板对数据进行渲染或分析后,可以将成果保存到系统中,以便查看和分享。
在工具栏点击设置按钮,打开设置面板。
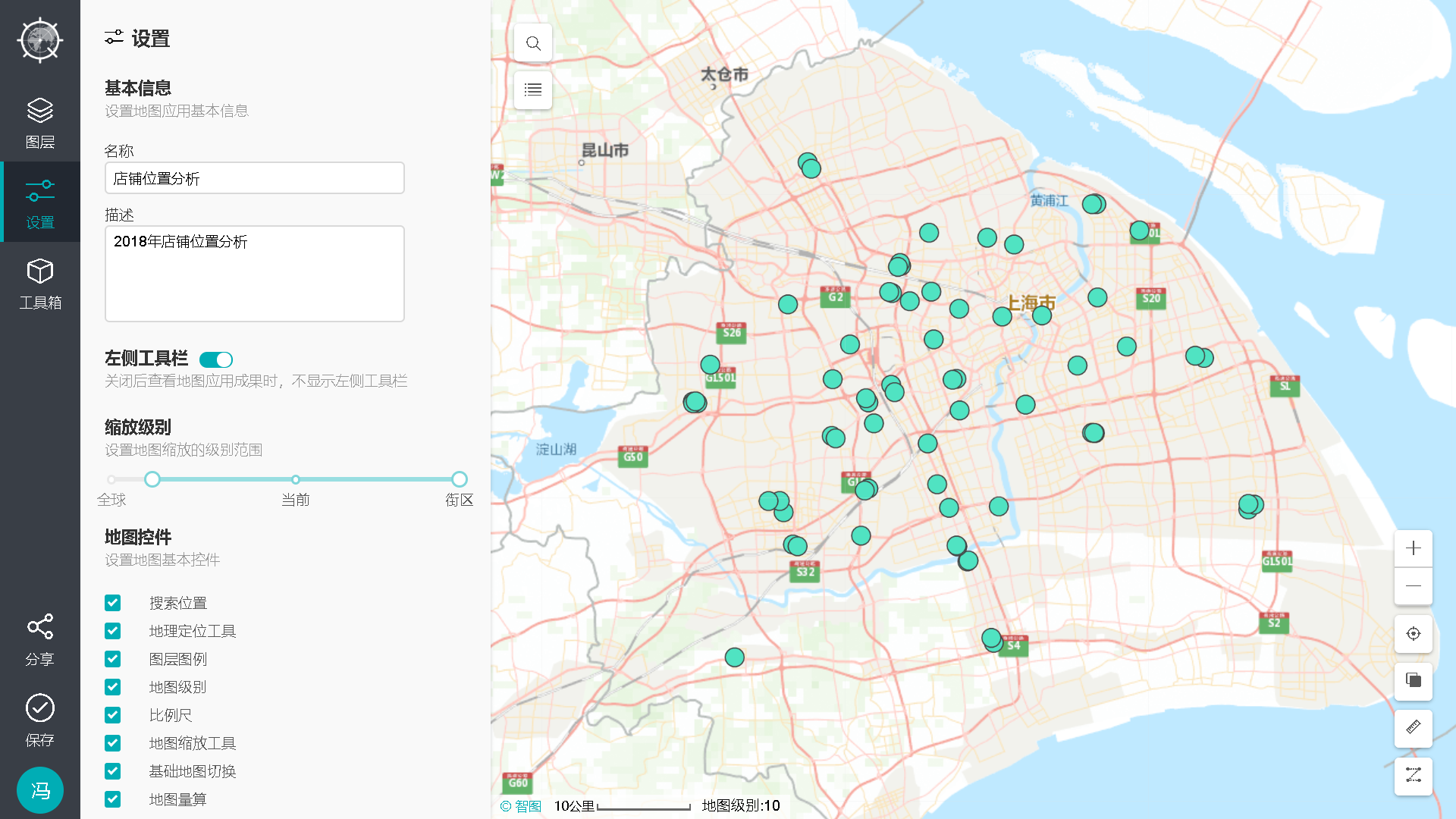
名称:输入地图成果名称,不可与其他以保存的成果重名;
描述:输入地图成果描述信息;
左侧工具栏:开启时,查看地图成果,显示左侧工具栏;关闭后查看地图应用成果时,不显示左侧工具栏;
缩放级别:拖动标尺,设置地图成果查看时可缩放的级别范围;
搜索位置:选中时,查看地图成果,地图左上角显示搜索栏;取消勾选后,查看地图成果,地图不显示搜索按钮;
地理定位工具:选中时,查看地图成果,地图右下角显示定位按钮;取消勾选后,查看地图成果,不显示定位按钮;
图层图例:选中时,查看地图成果,地图左上角显示图层图例按钮;取消勾选后,查看地图成果,不显示图层图例按钮;
地图级别:选中时,查看地图成果,地图左下角显示地图级别;取消勾选后,查看地图成果,不显示地图级别;
比例尺:选中时,查看地图成果,地图左下角显示比例尺;取消勾选后,查看地图成果,不显示比例尺;
地图缩放工具:选中时,查看地图成果,地图右下角显示地图缩放按钮;取消勾选后,查看地图成果,不显示缩放按钮;
基础地图切换:选中时,查看地图成果,地图右下角显示基础地图切换按钮;取消勾选后,查看地图成果,不显示基础地图切换按钮;
地图量算:选中时,查看地图成果,地图右下角显示地图量算工具;取消勾选后,查看地图成果,不显示地图量算工具;
设置完成后,点击保存,即可保存地图成果,在分析成果页面显示该地图成果。